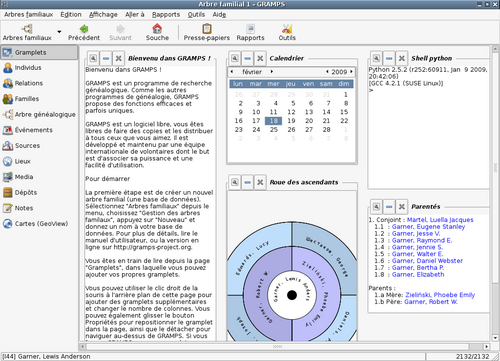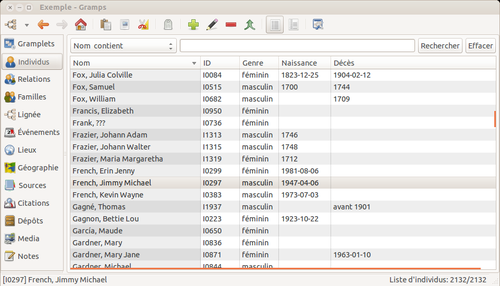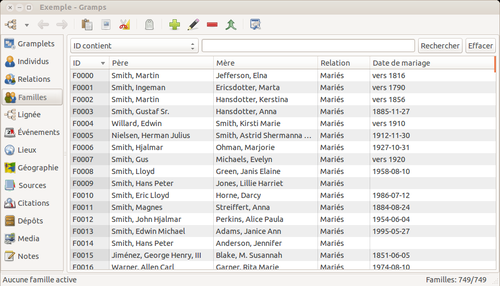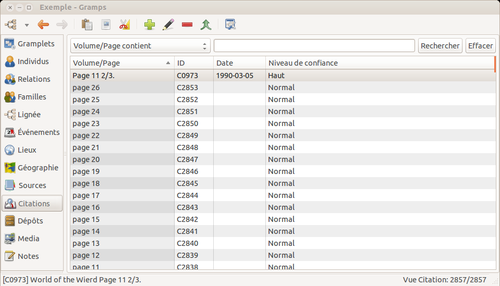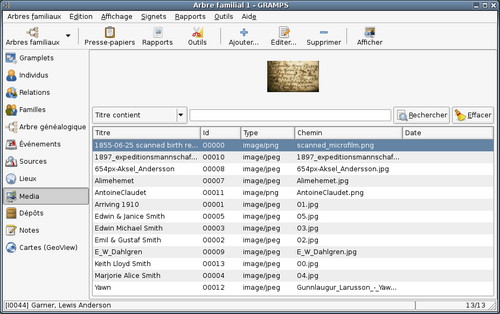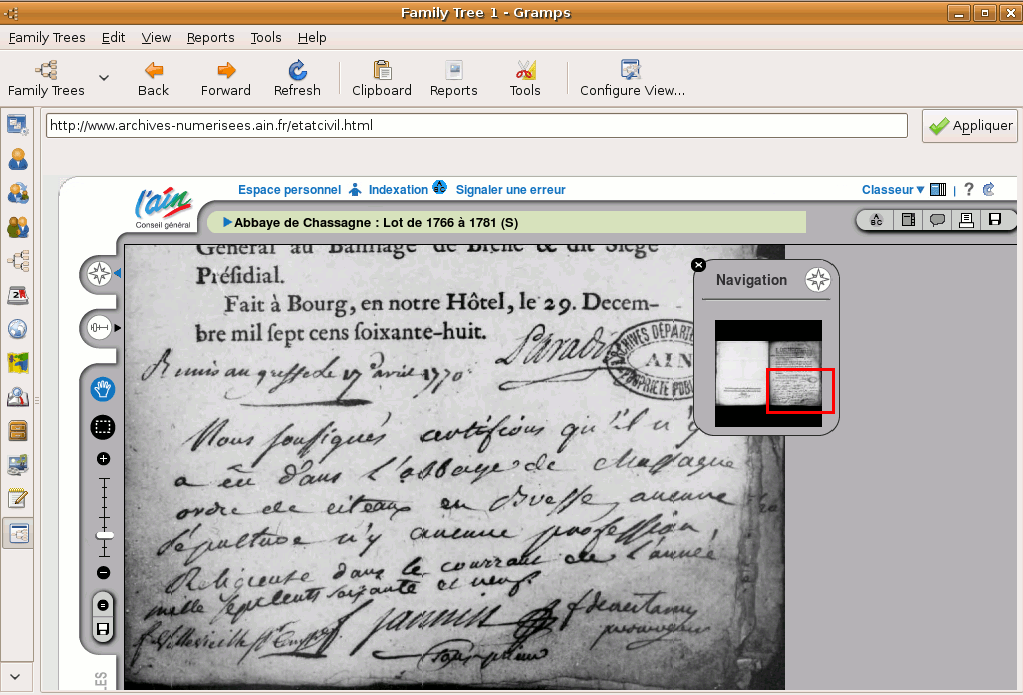Difference between revisions of "Fr:Manuel wiki pour Gramps 4.0 - Catégories"
m |
m (Protected "Fr:Manuel wiki pour Gramps 4.0 - Catégories" ([Edit=Allow only administrators] (indefinite) [Move=Allow only administrators] (indefinite))) |
||
| (46 intermediate revisions by 3 users not shown) | |||
| Line 3: | Line 3: | ||
{{man index/fr|Gramps 4.0 Wiki Manual - Main Window/fr|Gramps 4.0 Wiki Manual - Manage Family Trees/fr|4.0}} | {{man index/fr|Gramps 4.0 Wiki Manual - Main Window/fr|Gramps 4.0 Wiki Manual - Manage Family Trees/fr|4.0}} | ||
| − | {{languages | + | {{languages|Gramps 4.0 Wiki Manual - Categories}} |
{{#vardefine:chapter|4}} | {{#vardefine:chapter|4}} | ||
{{#vardefine:figure|0}} | {{#vardefine:figure|0}} | ||
| − | |||
| − | |||
== Catégories du navigateur == | == Catégories du navigateur == | ||
| − | L'information généalogique est très large et peut être extrêmement détaillée. L'afficher est un défi que Gramps relève en divisant et organisant l'information à travers une série de | + | L'information généalogique est très large et peut être extrêmement détaillée. L'afficher est un défi que Gramps relève en divisant et organisant l'information à travers une série de catégories. Chaque catégorie, possédant sa propre vue, affiche une partie de l'information totale, sélectionnée selon une catégorie particulière. Cela deviendra plus clair quand nous aurons exploré les différentes catégories, listées ci-dessous: |
| − | *{{icon|gram}} [[#Gramplets| | + | *{{icon|gram}} [[#Gramplets|Tableau de bord]] : affiche les différents gramplets, petits widgets pouvant aider à la recherche généalogique. |
*{{icon|peop}} [[#Individus|Individus]] : affiche les individus de l'arbre familial sans leurs connections. Cette catégorie contient une vue sous forme de liste et une vue hiérarchisée. | *{{icon|peop}} [[#Individus|Individus]] : affiche les individus de l'arbre familial sans leurs connections. Cette catégorie contient une vue sous forme de liste et une vue hiérarchisée. | ||
| − | *{{icon|rela}} | + | *{{icon|rela}} [[#Relations|Relations]] : affiche les relations entre la personne active et les autre individus sous forme de texte. Ceci inclut les parent, conjoints, et enfants. |
*{{icon|fami}} [[#Familles|Familles]] : affiche les familles de l'arbre familial | *{{icon|fami}} [[#Familles|Familles]] : affiche les familles de l'arbre familial | ||
| − | *{{icon|ance}} | + | *{{icon|ance}} [[#Lignée|Lignée]] : affiche un graphique pour la personne sélectionnée |
*{{icon|even}} [[#Événements|Événements]] : affiche les événements de l'arbre familial | *{{icon|even}} [[#Événements|Événements]] : affiche les événements de l'arbre familial | ||
| Line 43: | Line 41: | ||
== Tableau de bord == | == Tableau de bord == | ||
| − | [[Image:Grampletsview_fr.png|right|thumb|350px|Fig. | + | [[Image:Grampletsview_fr.png|right|thumb|350px|Fig. {{#var:chapter}}.{{#vardefineecho:figure|{{#expr:{{#var:figure}}+1}}}} Gramplets]] |
Cette catégorie affiche un nombre de [http://fr.wikipedia.org/wiki/Widget widgets], appelés Gramplets, qui peuvent vous aider dans vos recherches. Deux gramplets sont affichés au démarrage (Bienvenue et Principaux noms de famille), avec un clic-droit dans la vue, vous aurez la possibilité d'en ajouter d'autres à travers une liste de choix. | Cette catégorie affiche un nombre de [http://fr.wikipedia.org/wiki/Widget widgets], appelés Gramplets, qui peuvent vous aider dans vos recherches. Deux gramplets sont affichés au démarrage (Bienvenue et Principaux noms de famille), avec un clic-droit dans la vue, vous aurez la possibilité d'en ajouter d'autres à travers une liste de choix. | ||
| − | Pour plus d' | + | Pour obtenir plus d'informations sur l'utilisation des Gramplets, voir [[Gramps 4.0 Wiki Manual - Gramplets/fr|Gramplets]]. Voici un aperçu des fonctionnalités : |
*Arbre : affiche un arbre généalogique compressé des ascendants directs, ainsi qu'un résumé par génération. Cliquez sur les liens pour voir les entrées correspondantes. | *Arbre : affiche un arbre généalogique compressé des ascendants directs, ainsi qu'un résumé par génération. Cliquez sur les liens pour voir les entrées correspondantes. | ||
| Line 58: | Line 56: | ||
*Statistiques : affiche une fenêtre avec un résumé de l'{{man label|Arbre Familial}} : nombre d'individus, hommes et femmes, nombre de familles, media, etc. | *Statistiques : affiche une fenêtre avec un résumé de l'{{man label|Arbre Familial}} : nombre d'individus, hommes et femmes, nombre de familles, media, etc. | ||
| − | + | D'autres Gramplets peuvent être installés. Voir [[Third-party Plugins]] pour plus de détails. | |
| + | |||
| + | == Individus == | ||
| + | |||
| − | |||
| − | + | La catégorie Individus liste les individus stockés dans la base de données. Elle permet d'afficher plusieurs colonnes d'information sur chaque individu: | |
| + | * Son nom | ||
| + | * Son Id Gramps | ||
| + | * Son genre | ||
| + | * Sa date de naissance | ||
| + | * Son lieu de naissance | ||
| + | * Sa date de décès | ||
| + | * Son lieu de décès | ||
| + | * Le nom de son conjoint | ||
| + | * Les étiquettes qui lui sont liées | ||
| + | * Sa date de modification | ||
| − | + | === Types de vues === | |
| − | + | Deux types de vues existent dans cette catégorie: | |
| + | * La vue hiérarchisée des individus : Les individus sont groupés d'après leur nom de famille. A gauche de chaque nom de famille il y a une flèche ou un autre indicateur du type ''+''. Cliquez sur l'indicateur pour déployer l'ensemble de la liste d'individus partageant le même nom de famille. Cliquez une nouvelle fois sur l'indicateur compactera la liste et n'affichera que le nom de famille. | ||
| − | + | * La vue sous forme de liste d'individus : Les individus sont présentés sous forme d'une liste. | |
[[Image:people-Treeview_34_fr.png|left|thumb|300px|Fig. {{#var:chapter}}.{{#vardefineecho:figure|{{#expr:{{#var:figure}}+1}}}} Vue hiérarchisée des individus (défaut)]] | [[Image:people-Treeview_34_fr.png|left|thumb|300px|Fig. {{#var:chapter}}.{{#vardefineecho:figure|{{#expr:{{#var:figure}}+1}}}} Vue hiérarchisée des individus (défaut)]] | ||
| Line 84: | Line 95: | ||
*Pour un individu noté comme enfant, frère ou sœur de la personne active, le nom utilise un [http://fr.wikipedia.org/wiki/Graisse_%28typographie%29 style typographique différent] si cet individu a au moins un enfant. | *Pour un individu noté comme enfant, frère ou sœur de la personne active, le nom utilise un [http://fr.wikipedia.org/wiki/Graisse_%28typographie%29 style typographique différent] si cet individu a au moins un enfant. | ||
| − | [[Image:Family_fr.png|right|thumb|350px|Fig. | + | [[Image:Family_fr.png|right|thumb|350px|Fig. {{#var:chapter}}.{{#vardefineecho:figure|{{#expr:{{#var:figure}}+1}}}} Vue Relations]] |
| − | [[Image:Family2_fr.png|right|thumb|350px|Fig. | + | [[Image:Family2_fr.png|right|thumb|350px|Fig. {{#var:chapter}}.{{#vardefineecho:figure|{{#expr:{{#var:figure}}+1}}}} Vue Relations]] |
| − | La vue Relations affiche ces différentes sections: | + | La vue Relations affiche ces différentes sections : |
*La personne active : en haut de l'écran, est affiché le nom, l'id, les informations de naissance et de décès ainsi que le calcul de l'âge de la personne active. Si une photo de l'individu est disponible, elle est affichée sur le côté droit. A côté du nom de la personne il y a un symbole indiquant le genre, et un bouton {{man button|[[Image:Gramps-notes.png|13px]]Éditer}}. Cliquer sur le bouton {{man button|[[Image:Gramps-notes.png|13px]]Éditer}} vous permettra d'éditer toutes les informations de l'individu dans un dialogue d'{{man label|Édition de l'individu}}. | *La personne active : en haut de l'écran, est affiché le nom, l'id, les informations de naissance et de décès ainsi que le calcul de l'âge de la personne active. Si une photo de l'individu est disponible, elle est affichée sur le côté droit. A côté du nom de la personne il y a un symbole indiquant le genre, et un bouton {{man button|[[Image:Gramps-notes.png|13px]]Éditer}}. Cliquer sur le bouton {{man button|[[Image:Gramps-notes.png|13px]]Éditer}} vous permettra d'éditer toutes les informations de l'individu dans un dialogue d'{{man label|Édition de l'individu}}. | ||
| Line 93: | Line 104: | ||
*Les parents : la section suivante, la section parents, affiche les familles dont la personne est l'enfant. Puisqu'il est possible pour une personne d'avoir plusieurs couple de parents, il est possible d'avoir plusieurs sections parents. | *Les parents : la section suivante, la section parents, affiche les familles dont la personne est l'enfant. Puisqu'il est possible pour une personne d'avoir plusieurs couple de parents, il est possible d'avoir plusieurs sections parents. | ||
| − | + | A côté de chaque individu listé il y a un bouton {{man button|[[Image:Gramps-notes.png|13px]]Éditer}}, lequel vous permettra d'éditer tous les détails d'une personne particulière. | |
Vous pouvez ajouter un nouveau couple de parents soit en sélectionnant {{man label|Ajouter des parents}} ou {{man label|Partager des parents}}. Le bouton {{man button|Ajouter des parents}} produira une nouvelle famille dont la personne active sera listée comme enfant. Le bouton {{man button|Partager des parents}} vous permettra de choisir à partir d'une liste de familles existantes, puis d'ajouter la personne comme enfant de la famille. | Vous pouvez ajouter un nouveau couple de parents soit en sélectionnant {{man label|Ajouter des parents}} ou {{man label|Partager des parents}}. Le bouton {{man button|Ajouter des parents}} produira une nouvelle famille dont la personne active sera listée comme enfant. Le bouton {{man button|Partager des parents}} vous permettra de choisir à partir d'une liste de familles existantes, puis d'ajouter la personne comme enfant de la famille. | ||
| Line 105: | Line 116: | ||
{{man note|Conjoints|On utilise le terme de conjoint pour plus de simplicité. Notez, que conjoint peut désigner un partenaire sous le même toit, en union civile, ou toute autre relations similaires entre deux individus. Les relations entre conjoints ne sont pas nécessairement entre un homme et une femme.}} | {{man note|Conjoints|On utilise le terme de conjoint pour plus de simplicité. Notez, que conjoint peut désigner un partenaire sous le même toit, en union civile, ou toute autre relations similaires entre deux individus. Les relations entre conjoints ne sont pas nécessairement entre un homme et une femme.}} | ||
| − | |||
Vous pouvez ajouter une famille en sélectionnant {{man label|Ajouter un conjoint}} dans la barre d'outils. Ceci créera une nouvelle famille dont la personne active sera le père ou la mère. | Vous pouvez ajouter une famille en sélectionnant {{man label|Ajouter un conjoint}} dans la barre d'outils. Ceci créera une nouvelle famille dont la personne active sera le père ou la mère. | ||
| Line 114: | Line 124: | ||
{{man note|Note|Nous utilisons le terme de mère et père pour plus de simplicité. Même s'il n'y a pas d'enfant dans la famille, cette terminologie est utilisée. Dans le cas où nous avons des relations homme/homme ou femme/femme, le père et la mère doivent être considérés comme des noms de convenance.}} | {{man note|Note|Nous utilisons le terme de mère et père pour plus de simplicité. Même s'il n'y a pas d'enfant dans la famille, cette terminologie est utilisée. Dans le cas où nous avons des relations homme/homme ou femme/femme, le père et la mère doivent être considérés comme des noms de convenance.}} | ||
| − | Vous pouvez réorganiser les parents et les conjoints en sélectionnant {{man button|Réorganiser}}. Cette option ne sera active que si plus d'un couple de parents ou plus d'un conjoint existe pour la personne active. Sélectionner ce bouton affichera un dialogue qui vous permettra de réorganiser les | + | [[Image:Reorder_fr.png|right|thumb|350px|Fig. {{#var:chapter}}.{{#vardefineecho:figure|{{#expr:{{#var:figure}}+1}}}} Réorganiser les relations]] |
| + | Vous pouvez réorganiser les parents et les conjoints en sélectionnant {{man button|Réorganiser}}. Cette option ne sera active que si plus d'un couple de parents ou plus d'un conjoint existe pour la personne active. Sélectionner ce bouton affichera un dialogue qui vous permettra de réorganiser les relations au sein de la famille. | ||
{{-}} | {{-}} | ||
| Line 120: | Line 131: | ||
=== Configuration === | === Configuration === | ||
| − | [[Image:Configure_RelView.png|right|thumb|400px|Fig. Configuration de la vue Relations]] | + | [[Image:Configure_RelView.png|right|thumb|400px|Fig. {{#var:chapter}}.{{#vardefineecho:figure|{{#expr:{{#var:figure}}+1}}}} Configuration de la vue Relations]] |
| − | Vous pouvez | + | Vous pouvez contrôler le nombre d'information à afficher en utilisant le menu {{man menu|Affichage -> Configurer la vue active...}} ou en cliquant sur le bouton {{man button|Configurer la vue active...}}). Ce dialogue vous permet d' : |
| + | *afficher ou de cacher les détails (dates de naissance et de décès) et d'afficher ou de cacher les frères et sœurs | ||
| + | *utiliser ou non des nuances de couleurs permettant de mettre en avant les informations, afficher ou de cacher les boutons d'éditions à côté des individus et d'afficher les liens vers les individus sous forme de liens internet (hypertexte). | ||
{{-}} | {{-}} | ||
| − | |||
== Familles == | == Familles == | ||
| − | [[Image:Family-list_34_fr.png|right|thumb|350px|Fig. | + | [[Image:Family-list_34_fr.png|right|thumb|350px|Fig. {{#var:chapter}}.{{#vardefineecho:figure|{{#expr:{{#var:figure}}+1}}}} Vue Familles ]] |
La vue Familles affiche une liste de toutes les familles de la base de données. Depuis cette vue, vous pourrez ajouter, éditer, ou supprimer les familles. Par défaut, Gramps affiche id, père, mère, et relations. Les enfants ne pouvant pas être affichés à l'écran dans cette vue. | La vue Familles affiche une liste de toutes les familles de la base de données. Depuis cette vue, vous pourrez ajouter, éditer, ou supprimer les familles. Par défaut, Gramps affiche id, père, mère, et relations. Les enfants ne pouvant pas être affichés à l'écran dans cette vue. | ||
| Line 142: | Line 154: | ||
=== Vue Arbre === | === Vue Arbre === | ||
| − | [[Image:ChartsViewPedigreeView1-40.png|left|thumb|250px|Fig | + | [[Image:ChartsViewPedigreeView1-40.png|left|thumb|250px|Fig. {{#var:chapter}}.{{#vardefineecho:figure|{{#expr:{{#var:figure}}+1}}}} Vue Arbre]] |
| − | [[Image:ChartsViewPedigreeViewConfigure-40.png|left|thumb|250px|Fig | + | [[Image:ChartsViewPedigreeViewConfigure-40.png|left|thumb|250px|Fig. {{#var:chapter}}.{{#vardefineecho:figure|{{#expr:{{#var:figure}}+1}}}} Vue Arbre - mise en page]] |
| − | [[Image:ChartsViewPedigreeView2-40.png|right|thumb|250px|Fig | + | [[Image:ChartsViewPedigreeView2-40.png|right|thumb|250px|Fig. {{#var:chapter}}.{{#vardefineecho:figure|{{#expr:{{#var:figure}}+1}}}} Vue Arbre 2]] |
| − | [[Image:ChartsViewPedigreeView3-40.png|left|thumb|250px|Fig | + | [[Image:ChartsViewPedigreeView3-40.png|left|thumb|250px|Fig. {{#var:chapter}}.{{#vardefineecho:figure|{{#expr:{{#var:figure}}+1}}}} Vue Arbre 3]] |
| − | [[Image:ChartsViewPedigreeView4-40.png|right|thumb|250px|Fig | + | [[Image:ChartsViewPedigreeView4-40.png|right|thumb|250px|Fig. {{#var:chapter}}.{{#vardefineecho:figure|{{#expr:{{#var:figure}}+1}}}} Vue Arbre 4]] |
Le vue Arbre affiche un graphique familial de l'individu actif. | Le vue Arbre affiche un graphique familial de l'individu actif. | ||
| Line 153: | Line 165: | ||
A la gauche de la personne active il y a une flèche. Si l'individu actif a des enfants, cliquer sur le bouton va déployer une liste de ses enfants. En sélectionner un le rendra actif. | A la gauche de la personne active il y a une flèche. Si l'individu actif a des enfants, cliquer sur le bouton va déployer une liste de ses enfants. En sélectionner un le rendra actif. | ||
| − | [[Image:Pedigree-child-cut_fr.png|left|thumb|250px|Fig | + | [[Image:Pedigree-child-cut_fr.png|left|thumb|250px|Fig. {{#var:chapter}}.{{#vardefineecho:figure|{{#expr:{{#var:figure}}+1}}}} Menu enfants]] |
L'apparence du menu des enfants est différent par le fait qu'il prolonge les branches. | L'apparence du menu des enfants est différent par le fait qu'il prolonge les branches. | ||
| Line 161: | Line 173: | ||
Deux flèches vers la droite sont affichées dans la partie droite de la fenêtre. Celle du haut prend comme personne active le père de la personne active. Celle du bas met comme nouvelle personne active la mère de la personne active. Comme précédemment, tout l'affichage change alors en conséquence. | Deux flèches vers la droite sont affichées dans la partie droite de la fenêtre. Celle du haut prend comme personne active le père de la personne active. Celle du bas met comme nouvelle personne active la mère de la personne active. Comme précédemment, tout l'affichage change alors en conséquence. | ||
| − | [[Image:Pedigree-siblings-cut_fr.png|right|thumb|250px|Fig | + | [[Image:Pedigree-siblings-cut_fr.png|right|thumb|250px|Fig. {{#var:chapter}}.{{#vardefineecho:figure|{{#expr:{{#var:figure}}+1}}}} Contexte personnel]] |
Un clic-droit sur n'importe lequel des individus dans la vue arbre généalogique appelera le "menu contextuel". | Un clic-droit sur n'importe lequel des individus dans la vue arbre généalogique appelera le "menu contextuel". | ||
| Line 175: | Line 187: | ||
=== Vue Roue === | === Vue Roue === | ||
| − | |||
| − | |||
| − | [[Image:ChartsViewFanChart-40.png|right|thumb|250px|Fig. | + | |
| + | [[Image:ChartsViewFanChart-40.png|right|thumb|250px|Fig. {{#var:chapter}}.{{#vardefineecho:figure|{{#expr:{{#var:figure}}+1}}}} Vue Roue]] | ||
Cette vue affiche les ascendants mais dans une roue. Cliquer dans la roue va doubler la section liée à l'ascendant. Un deuxième clic ramènera la roue à son état originel. Un clic sur le bouton droit appelle le menu contextuel, comme dans la vue Arbre, permettant de naviguer vers d'autres individus. | Cette vue affiche les ascendants mais dans une roue. Cliquer dans la roue va doubler la section liée à l'ascendant. Un deuxième clic ramènera la roue à son état originel. Un clic sur le bouton droit appelle le menu contextuel, comme dans la vue Arbre, permettant de naviguer vers d'autres individus. | ||
| − | Cette vue permet d'obtenir une ascendance élargie de manière plus compacte, | + | Cette vue permet d'obtenir une ascendance élargie de manière plus compacte, et de voir très rapidement quelles parties d'une généalogie demandent des recherches plus approfondies. |
You can rotate the view by click and drag outside the fan chart. You can move the view by click and drag inside the inner (white) region. | You can rotate the view by click and drag outside the fan chart. You can move the view by click and drag inside the inner (white) region. | ||
| − | + | #La vue peut être un cercle, un demi-cercle ou un quart de cercle. The last are always attached to the bottom or side of the view | |
| − | |||
| − | # | ||
#Children of the center person are shown with a nice children ring at the center | #Children of the center person are shown with a nice children ring at the center | ||
#Drag and drop people to the center to change the active person | #Drag and drop people to the center to change the active person | ||
| − | # | + | #Options de couleur |
| − | :# | + | :# Couleur des boîtes basées sur l'âge des personnes |
| − | :# | + | :# Les couleurs des boîtes dépendent de la durée de vie de la personne |
| − | :# | + | :# Palettes de couleurs définies: blanc, classique, basées sur le genre, et définies par l'utilisateur |
| − | # | + | # Filtrage: utilisez le filtre pour obtenir rapidement insight in the people shown. Par exemple: combien de personnes ont des événements de naissance, qui a l'attribut « yeux bleus », etc. Les résultats filtrés sont en gras, ceux qui ne correspondent pas au filtre sont affichés de manière transparente. |
| − | # | + | #Affichage: jusqu'à 11 générations. |
| − | # | + | #Imprimez depuis la barre d'outils. La roue comme vous la voyez (après rotation, changement de couleur, changement de génération) peut être imprimée via le bouton «imprimer» ou bien sauvegardée au format svg (pour édition avec Inkscape, ou visualisation p.e. avec Firefox), pdf ou ps. |
| − | # | + | #La fonte utilisée peut être sélectionée, et se redimensionne automatiquement à la taille des cases. Sur une couleur sombre, la couleur de police est blanche, sinon, noire. |
To understand all, [https://plus.google.com/u/0/115195430424417504730/posts/QrXM4z9JxrG watch the screencast] | To understand all, [https://plus.google.com/u/0/115195430424417504730/posts/QrXM4z9JxrG watch the screencast] | ||
| Line 212: | Line 221: | ||
Les colonnes disponibles dans la vue sont : {{man label|Description}}, {{man label|ID}}, {{man label|Type}}, {{man label|Acteurs principaux}}, {{man label|Date}}, {{man label|Lieu}} et {{man label|Dernière modification}} de l'événement. | Les colonnes disponibles dans la vue sont : {{man label|Description}}, {{man label|ID}}, {{man label|Type}}, {{man label|Acteurs principaux}}, {{man label|Date}}, {{man label|Lieu}} et {{man label|Dernière modification}} de l'événement. | ||
| − | [[Image:Events_34_fr.png|right|thumb|350px|Fig. | + | [[Image:Events_34_fr.png|right|thumb|350px|Fig. {{#var:chapter}}.{{#vardefineecho:figure|{{#expr:{{#var:figure}}+1}}}} Vue Événements]] |
Par défaut la vue affiche les colonnes {{man label|Description}} , {{man label|ID}} , {{man label|Type}} , {{man label|Date}} et {{man label|Lieu}} de l'événement. Le dialogue de l'{{man label|Éditeur de colonne}} peut être utilisé pour ajouter, enlever et réarranger les colonnes affichées. Cette fonction est accessible depuis le bouton {{man button|Configurer la vue...}} dans la barre d'outils. | Par défaut la vue affiche les colonnes {{man label|Description}} , {{man label|ID}} , {{man label|Type}} , {{man label|Date}} et {{man label|Lieu}} de l'événement. Le dialogue de l'{{man label|Éditeur de colonne}} peut être utilisé pour ajouter, enlever et réarranger les colonnes affichées. Cette fonction est accessible depuis le bouton {{man button|Configurer la vue...}} dans la barre d'outils. | ||
| Line 224: | Line 233: | ||
== Sources == | == Sources == | ||
| − | |||
| − | |||
| − | |||
| − | La | + | La catégorie Sources liste les sources stockées dans la base de données. |
| + | |||
| + | Deux types de vues existent dans cette catégorie : | ||
| + | * La vue par défaut (hiérarchisée avec citations) : A gauche de chaque Source il y a une flèche ou un autre indicateur du type +. Cliquez sur l'indicateur pour déployer l'ensemble des Citations partageant la même Source. Cliquez une nouvelle fois sur l'indicateur compactera la liste et n'affichera que la Source. | ||
| + | |||
| + | * La vue alternative : Les sources sont présentés sous forme d'une liste. | ||
| − | + | [[Image:Sources-citationtreeview_fr.png|left|350px|thumb|Fig. {{#var:chapter}}.{{#vardefineecho:figure|{{#expr:{{#var:figure}}+1}}}} Vue hiérarchisée avec citations]] | |
| + | [[Image:Sources_34_fr.png|right|thumb|350px|Fig. {{#var:chapter}}.{{#vardefineecho:figure|{{#expr:{{#var:figure}}+1}}}} vue Sources]] | ||
| + | {{-}} | ||
Ceci peut inclure différents documents (naissance, décès, actes de mariage, etc.), livres, films, journaux - tout ce qui peut vous aider dans vos recherches. Gramps vous offre une option pour définir une source pour chaque événement (naissances, décès, mariages, etc.). La vue des sources utilise un {{man label|Titre}}, {{man label|ID}}, et un {{man label|Auteur}} pour cette source, ainsi que toute information de {{man label|Publication}} pouvant y être associée. | Ceci peut inclure différents documents (naissance, décès, actes de mariage, etc.), livres, films, journaux - tout ce qui peut vous aider dans vos recherches. Gramps vous offre une option pour définir une source pour chaque événement (naissances, décès, mariages, etc.). La vue des sources utilise un {{man label|Titre}}, {{man label|ID}}, et un {{man label|Auteur}} pour cette source, ainsi que toute information de {{man label|Publication}} pouvant y être associée. | ||
| Line 243: | Line 256: | ||
== Citations == | == Citations == | ||
| − | {{ | + | [[Image:Citations-citationlistview_fr.png|right|350px|thumb|Fig. {{#var:chapter}}.{{#vardefineecho:figure|{{#expr:{{#var:figure}}+1}}}} Vue Citations]] |
| − | + | La catégorie Citations liste les citations des informations stockées dans la base de données. | |
| − | Citations | + | Les citations spécifient quelles parties d'une Source sont applicables pour un événement donné. Par exemple, une Source peut être un livre, et la Citation peut être une page de ce livre. Gramps offre la possibilité d'associer une Citation différente pour chaque Événement (naissances, décès, mariages, etc.). La vue Citations liste le {{man label|Volume/Page}} , l'{{man label|ID}} , et la {{man label|Date}} de la citation, ainsi que le {{man label|Niveau de confiance}}. |
| − | Citations | + | La liste de Citations peut être triée en cliquant sur l'en-tête de la colonne. |
| − | + | Cliquer une fois va trier dans le sens croissant, re-cliquer va trier dans le sens décroissant. Le dialogue Éditeur de colonnes peut être utilisé pour enlever ou changer l'affichage des colonnes. | |
| − | |||
| − | |||
{{-}} | {{-}} | ||
== Lieux== | == Lieux== | ||
| − | [[Image:Places_34_fr.png|thumb|350px|Fig. | + | [[Image:Places_34_fr.png|thumb|350px|Fig. {{#var:chapter}}.{{#vardefineecho:figure|{{#expr:{{#var:figure}}+1}}}} Vue Lieux]] |
Les vues des lieux listent les endroits géographiques où ont lieu les événements. Cela peut être les lieux de naissance, décès, mariage des individus ainsi que leur adresse, leur travail ou toute autre référence géographique. La vue des lieux affiche les lieux et avec le {{man label|Nom}}, {{man label|ID}}, {{man label|Paroisse}}, {{man label|Ville}}, {{man label|Département}} et {{man label|Pays}}. Toutes ces colonnes peuvent être triées en cliquant sur leur en-tête. | Les vues des lieux listent les endroits géographiques où ont lieu les événements. Cela peut être les lieux de naissance, décès, mariage des individus ainsi que leur adresse, leur travail ou toute autre référence géographique. La vue des lieux affiche les lieux et avec le {{man label|Nom}}, {{man label|ID}}, {{man label|Paroisse}}, {{man label|Ville}}, {{man label|Département}} et {{man label|Pays}}. Toutes ces colonnes peuvent être triées en cliquant sur leur en-tête. | ||
| Line 271: | Line 282: | ||
=== Vue hiérarchisée ou liste === | === Vue hiérarchisée ou liste === | ||
| − | [[Image:Place_TreeView_fr.png|left|thumb|300px|Fig. | + | [[Image:Place_TreeView_fr.png|left|thumb|300px|Fig. {{#var:chapter}}.{{#vardefineecho:figure|{{#expr:{{#var:figure}}+1}}}} Vue hiérarchisée des lieux]] |
| − | [[Image:Place_ListView.png|right|thumb|300px|Fig. | + | [[Image:Place_ListView.png|right|thumb|300px|Fig. {{#var:chapter}}.{{#vardefineecho:figure|{{#expr:{{#var:figure}}+1}}}} Liste des lieux]] |
Les deux vues de cette catégorie montrent les lieux groupés ou non. La vue en arbre ou hiérarchisée tente de grouper les lieux dans des groupes logiques : pays, région ou province, ... . | Les deux vues de cette catégorie montrent les lieux groupés ou non. La vue en arbre ou hiérarchisée tente de grouper les lieux dans des groupes logiques : pays, région ou province, ... . | ||
| Line 287: | Line 298: | ||
Cette catégorie est une représentation de vos données sur une carte. Elle contient la vue Géographie, qui permet de voir tous les individus et leurs événements localisés sur une carte via un fournisseur de carte sur internet (OpenStreetMap ou Google maps). | Cette catégorie est une représentation de vos données sur une carte. Elle contient la vue Géographie, qui permet de voir tous les individus et leurs événements localisés sur une carte via un fournisseur de carte sur internet (OpenStreetMap ou Google maps). | ||
| − | [[Image:GeoView_33_fr.png|right|thumb|350px|Fig. | + | [[Image:GeoView_33_fr.png|right|thumb|350px|Fig. {{#var:chapter}}.{{#vardefineecho:figure|{{#expr:{{#var:figure}}+1}}}} vue Géographie]] |
| − | La vue Géographie peut : | + | La vue Géographie peut afficher : |
| − | * | + | * tous les lieux de votre arbre familial |
| − | * | + | * une sélection filtrée de lieux |
| − | * | + | * tous les lieux liés à l'individu actif |
| − | * | + | * tous les lieux liés à la famille active |
| − | * | + | * tous les lieux liés aux événements |
| − | * | + | * tous les lieux liés à une sélection filtrée d'événements |
Ces options sont accessibles via les boutons de la barre d'outils. Pour filtrer les lieux ou événements, activez la barre latérale de filtrage ({{man menu|Affichage -> Barre de filtres}}) | Ces options sont accessibles via les boutons de la barre d'outils. Pour filtrer les lieux ou événements, activez la barre latérale de filtrage ({{man menu|Affichage -> Barre de filtres}}) | ||
| Line 327: | Line 338: | ||
== Media == | == Media == | ||
| − | [[Image:Media_fr.png|right|thumb|350px|Fig. | + | [[Image:Media_fr.png|right|thumb|350px|Fig. {{#var:chapter}}.{{#vardefineecho:figure|{{#expr:{{#var:figure}}+1}}}} Vue Media]] |
La vue des media liste les objets media utilisés dans la base de données. | La vue des media liste les objets media utilisés dans la base de données. | ||
| Line 343: | Line 354: | ||
== Dépôts == | == Dépôts == | ||
| − | [[Image:Repository_fr.png|thumb|350px|Fig. | + | [[Image:Repository_fr.png|thumb|350px|Fig. {{#var:chapter}}.{{#vardefineecho:figure|{{#expr:{{#var:figure}}+1}}}} Vue Dépôts]] |
La version 2.2 a ajouté le support des dépôts. | La version 2.2 a ajouté le support des dépôts. | ||
| Line 355: | Line 366: | ||
== Notes == | == Notes == | ||
| − | [[Image:Notesview_fr.png|right|thumb|350px|Fig. | + | [[Image:Notesview_fr.png|right|thumb|350px|Fig. {{#var:chapter}}.{{#vardefineecho:figure|{{#expr:{{#var:figure}}+1}}}} Vue Notes]] |
Une note est un texte brut, stockée comme les autres objets. | Une note est un texte brut, stockée comme les autres objets. | ||
| Line 365: | Line 376: | ||
Cliquer deux fois sur la note dans la liste va ouvrir une fenêtre dans laquelle vous pourrez éditer cette dernière. Vous pouvez changer les polices de caractère, leurs couleurs, ainsi que la couleur de fond. Un vérificateur d'orthographe est disponible en ''anglais'' et dans votre langue de système. | Cliquer deux fois sur la note dans la liste va ouvrir une fenêtre dans laquelle vous pourrez éditer cette dernière. Vous pouvez changer les polices de caractère, leurs couleurs, ainsi que la couleur de fond. Un vérificateur d'orthographe est disponible en ''anglais'' et dans votre langue de système. | ||
| − | + | {{-}} | |
| − | + | == Internet == | |
| − | |||
| − | + | [[Image:Web_34_fr.png|left|thumb|250px|Fig. {{#var:chapter}}.{{#vardefineecho:figure|{{#expr:{{#var:figure}}+1}}}} Vue HTML]] | |
| + | [[Image:Archives.png|right|thumb|250px|Fig. {{#var:chapter}}.{{#vardefineecho:figure|{{#expr:{{#var:figure}}+1}}}} Archive sur internet]] | ||
| − | Cette vue est cachée par défaut. | + | Cette vue est cachée par défaut. Elle permet d'ouvrir une page internet depuis Gramps. Ceci peut être intéressant si vous voulez accéder à des sources sur internet sans avoir à basculer entre Gramps et votre navigateur internet. |
| + | Afin d'afficher et d'utiliser cette catégorie, il est nécessaire de : | ||
| + | * s'assurer qu'une connexion internet active | ||
| + | * s'assurer qu'un kit HTML (''webkit'' ou ''gtkmozembed'') est installé. | ||
| + | * d'activer la vue en utilisant le menu {{man menu|Aide -> Gestionnaire de greffons}}, rechercher la vue Html dans la liste, de la sélectionner et de l'activer en utilisant le boutton {{man button|Cacher/Afficher}}. | ||
| + | * de quitter Gramps | ||
| + | * de redémarrer Gramps. | ||
| + | Quand ce processus est réalisé, la nouvelle Catégorie Internet est disponible. | ||
{{-}} | {{-}} | ||
Latest revision as of 22:42, 14 November 2017

|
Special copyright notice: All edits to this page need to be under two different copyright licenses:
These licenses allow the Gramps project to maximally use this wiki manual as free content in future Gramps versions. If you do not agree with this dual license, then do not edit this page. You may only link to other pages within the wiki which fall only under the GFDL license via external links (using the syntax: [https://www.gramps-project.org/...]), not via internal links. |
| Précédent | Index | Suivant |
Contents
L'information généalogique est très large et peut être extrêmement détaillée. L'afficher est un défi que Gramps relève en divisant et organisant l'information à travers une série de catégories. Chaque catégorie, possédant sa propre vue, affiche une partie de l'information totale, sélectionnée selon une catégorie particulière. Cela deviendra plus clair quand nous aurons exploré les différentes catégories, listées ci-dessous:
 Tableau de bord : affiche les différents gramplets, petits widgets pouvant aider à la recherche généalogique.
Tableau de bord : affiche les différents gramplets, petits widgets pouvant aider à la recherche généalogique.
 Individus : affiche les individus de l'arbre familial sans leurs connections. Cette catégorie contient une vue sous forme de liste et une vue hiérarchisée.
Individus : affiche les individus de l'arbre familial sans leurs connections. Cette catégorie contient une vue sous forme de liste et une vue hiérarchisée.
 Relations : affiche les relations entre la personne active et les autre individus sous forme de texte. Ceci inclut les parent, conjoints, et enfants.
Relations : affiche les relations entre la personne active et les autre individus sous forme de texte. Ceci inclut les parent, conjoints, et enfants.
 Familles : affiche les familles de l'arbre familial
Familles : affiche les familles de l'arbre familial
 Lignée : affiche un graphique pour la personne sélectionnée
Lignée : affiche un graphique pour la personne sélectionnée
 Événements : affiche les événements de l'arbre familial
Événements : affiche les événements de l'arbre familial
 Lieux : affiche les lieux de l'arbre familial
Lieux : affiche les lieux de l'arbre familial
 Géographie : affiche les données de votre arbre sur une carte
Géographie : affiche les données de votre arbre sur une carte
 Media : affiche les objets media de l'arbre familial
Media : affiche les objets media de l'arbre familial
 Sources : affiche les sources de l'arbre familial
Sources : affiche les sources de l'arbre familial
 Citations : affiche les citations de l'arbre familial
Citations : affiche les citations de l'arbre familial
 Dépôts : affiche les dépôts de l'arbre familial
Dépôts : affiche les dépôts de l'arbre familial
 Notes : affiche les notes de l'arbre familial
Notes : affiche les notes de l'arbre familial
Ces catégories peuvent contenir plusieurs représentations de vos données. Chaque présentation spécifique est appelée une Vue. Avant de se lancer dans la description de chaque vue, commençons par expliquer comment changer de vue.
Tableau de bord
Cette catégorie affiche un nombre de widgets, appelés Gramplets, qui peuvent vous aider dans vos recherches. Deux gramplets sont affichés au démarrage (Bienvenue et Principaux noms de famille), avec un clic-droit dans la vue, vous aurez la possibilité d'en ajouter d'autres à travers une liste de choix.
Pour obtenir plus d'informations sur l'utilisation des Gramplets, voir Gramplets. Voici un aperçu des fonctionnalités :
- Arbre : affiche un arbre généalogique compressé des ascendants directs, ainsi qu'un résumé par génération. Cliquez sur les liens pour voir les entrées correspondantes.
- Âge à la date : ce gramplet calcule les âges des individus de votre arbre familial, en vie à cette date donnée.
- À faire : dans cette fenêtre vous pouvez ajouter votre liste "À faire", ou toute autre note. Plusieurs gramplets "À faire" peuvent vous organiser dans vos recherches.
- Bienvenue : est une fenêtre Bienvenue dans GRAMPS
- Calendrier : affiche les événements pour ces jours/mois et années.
- Noms de famille : affiche votre top 10 des noms de famille.
- Nuage de noms : affiche une fenêtre avec une nuée de noms de famille les plus courants.
- Statistiques : affiche une fenêtre avec un résumé de l'Arbre Familial : nombre d'individus, hommes et femmes, nombre de familles, media, etc.
D'autres Gramplets peuvent être installés. Voir Third-party Plugins pour plus de détails.
Individus
La catégorie Individus liste les individus stockés dans la base de données. Elle permet d'afficher plusieurs colonnes d'information sur chaque individu:
- Son nom
- Son Id Gramps
- Son genre
- Sa date de naissance
- Son lieu de naissance
- Sa date de décès
- Son lieu de décès
- Le nom de son conjoint
- Les étiquettes qui lui sont liées
- Sa date de modification
Types de vues
Deux types de vues existent dans cette catégorie:
- La vue hiérarchisée des individus : Les individus sont groupés d'après leur nom de famille. A gauche de chaque nom de famille il y a une flèche ou un autre indicateur du type +. Cliquez sur l'indicateur pour déployer l'ensemble de la liste d'individus partageant le même nom de famille. Cliquez une nouvelle fois sur l'indicateur compactera la liste et n'affichera que le nom de famille.
- La vue sous forme de liste d'individus : Les individus sont présentés sous forme d'une liste.
Relations
La vue Relations affiche toutes les relations autour de la personne active (la personne sélectionnée). En particulier, cette vue montre ses parents, ses frères et sœurs, ses conjoints et ses enfants.
La vue Relations est adaptée pour permettre une navigation rapide. Vous pouvez changer rapidement de personne active simplement en cliquant sur le nom de n'importe laquelle des personnes listées. Chaque nom est un lien hypertexte, similaire à une page internet.
Le style pour le nom de la personne active est gras. Les autres noms sont affichés avec ou sans le style gras, italique selon les relations existantes pour la personne active.
- Pour un individu noté comme parent ou conjoint de la personne active, le nom utilise un style typographique différent si cet individu a au moins un parent.
- Pour un individu noté comme enfant, frère ou sœur de la personne active, le nom utilise un style typographique différent si cet individu a au moins un enfant.
La vue Relations affiche ces différentes sections :
- La personne active : en haut de l'écran, est affiché le nom, l'id, les informations de naissance et de décès ainsi que le calcul de l'âge de la personne active. Si une photo de l'individu est disponible, elle est affichée sur le côté droit. A côté du nom de la personne il y a un symbole indiquant le genre, et un bouton
 Éditer. Cliquer sur le bouton
Éditer. Cliquer sur le bouton  Éditer vous permettra d'éditer toutes les informations de l'individu dans un dialogue d'Édition de l'individu.
Éditer vous permettra d'éditer toutes les informations de l'individu dans un dialogue d'Édition de l'individu.
- Les parents : la section suivante, la section parents, affiche les familles dont la personne est l'enfant. Puisqu'il est possible pour une personne d'avoir plusieurs couple de parents, il est possible d'avoir plusieurs sections parents.
A côté de chaque individu listé il y a un bouton ![]() Éditer, lequel vous permettra d'éditer tous les détails d'une personne particulière.
Éditer, lequel vous permettra d'éditer tous les détails d'une personne particulière.
Vous pouvez ajouter un nouveau couple de parents soit en sélectionnant Ajouter des parents ou Partager des parents. Le bouton Ajouter des parents produira une nouvelle famille dont la personne active sera listée comme enfant. Le bouton Partager des parents vous permettra de choisir à partir d'une liste de familles existantes, puis d'ajouter la personne comme enfant de la famille.
Vous pouvez éditer des parents existants en sélectionnant le bouton ![]() Éditer à côté des parents. Si vous sélectionnez - à côté du couple de parents, alors la personne active ne sera plus l'enfant des parents. Ce bouton ne supprime pas la relation entre les parents.
Éditer à côté des parents. Si vous sélectionnez - à côté du couple de parents, alors la personne active ne sera plus l'enfant des parents. Ce bouton ne supprime pas la relation entre les parents.
- La famille : cette section est similaire à la section parents, laquelle affiche les familles où la personne active est un parent. Parce qu'il est possible d'avoir de multiples familles, il est possible d'avoir de multiples sections famille. Chaque section famille affiche le conjoint et les enfants.
Vous pouvez ajouter une famille en sélectionnant Ajouter un conjoint dans la barre d'outils. Ceci créera une nouvelle famille dont la personne active sera le père ou la mère.
Sélectionner le bouton ![]() Éditer à côté du conjoint vous permettra d'éditer la famille affichée. Cliquer sur le bouton - enlèvera la personne de la famille affichée.
Éditer à côté du conjoint vous permettra d'éditer la famille affichée. Cliquer sur le bouton - enlèvera la personne de la famille affichée.

|
Enlever une personne Enlever un individu de la famille ne supprime pas la famille. La personne n'est plus la mère ou le père, mais les autres relations au sein de la famille existent toujours. |
Vous pouvez réorganiser les parents et les conjoints en sélectionnant Réorganiser. Cette option ne sera active que si plus d'un couple de parents ou plus d'un conjoint existe pour la personne active. Sélectionner ce bouton affichera un dialogue qui vous permettra de réorganiser les relations au sein de la famille.
Configuration
Vous pouvez contrôler le nombre d'information à afficher en utilisant le menu Affichage -> Configurer la vue active... ou en cliquant sur le bouton Configurer la vue active...). Ce dialogue vous permet d' :
- afficher ou de cacher les détails (dates de naissance et de décès) et d'afficher ou de cacher les frères et sœurs
- utiliser ou non des nuances de couleurs permettant de mettre en avant les informations, afficher ou de cacher les boutons d'éditions à côté des individus et d'afficher les liens vers les individus sous forme de liens internet (hypertexte).
Familles
La vue Familles affiche une liste de toutes les familles de la base de données. Depuis cette vue, vous pourrez ajouter, éditer, ou supprimer les familles. Par défaut, Gramps affiche id, père, mère, et relations. Les enfants ne pouvant pas être affichés à l'écran dans cette vue.
Lignée
La catégorie Lignée affiche différentes représentations graphiques des ascendants de la personne active. Par défaut il y a la Vue Arbre et la Vue Roue, mais des greffons supplémentaires à télécharger permettent d'obtenir d'autres vues.
Vue Arbre
Le vue Arbre affiche un graphique familial de l'individu actif.
Chaque individu est délimité par un rectangle avec son nom, ses informations de naissance (défini par un astérisque *) et de décès (défini par un signe +), un ruban noir dans le coin supérieur gauche indique une personne décédée (ou supposé comme tel par Gramps), ainsi qu'une image si elle existe. Deux lignes partent de ce rectangle. En haut, l'une se dirige vers le père et en bas la deuxième vers la mère. Les lignes complètes représentent les relations de naissance, les lignes en pointillé les autres relations, tel que l'adoption, la tutelle, etc.
A la gauche de la personne active il y a une flèche. Si l'individu actif a des enfants, cliquer sur le bouton va déployer une liste de ses enfants. En sélectionner un le rendra actif.
L'apparence du menu des enfants est différent par le fait qu'il prolonge les branches.
Les enfants qui ne sont pas parents vont apparaître grisés et en italique, alors que ceux qui sont parents seront en gras. Si l'individu actif n'a qu'un seul enfant, aucun menu ne sera affiché (puisqu'il n'y a qu'un seul choix) et l'enfant sera la personne active si l'on clique sur la flèche.
Deux flèches vers la droite sont affichées dans la partie droite de la fenêtre. Celle du haut prend comme personne active le père de la personne active. Celle du bas met comme nouvelle personne active la mère de la personne active. Comme précédemment, tout l'affichage change alors en conséquence.
Un clic-droit sur n'importe lequel des individus dans la vue arbre généalogique appelera le "menu contextuel".
Entre les autres items, le menu contextuel a des sous-menus notés Conjoints, Frères et soeurs, Enfants, Parents de l'individu.
Les sous-menu "grisés" indiquent l'absence de données dans la catégorie. Similaire au menu des enfants, ce dernier et le menu de parents se distinguent par des lignes continus aux extrémités.

|
Vidéos d'écran Vous pouvez voir des vidéos pour l'ajout ou l'édition d'une famille (parents, enfants, frères et sœurs) depuis la vue Arbre. |
Vue Roue
Cette vue affiche les ascendants mais dans une roue. Cliquer dans la roue va doubler la section liée à l'ascendant. Un deuxième clic ramènera la roue à son état originel. Un clic sur le bouton droit appelle le menu contextuel, comme dans la vue Arbre, permettant de naviguer vers d'autres individus.
Cette vue permet d'obtenir une ascendance élargie de manière plus compacte, et de voir très rapidement quelles parties d'une généalogie demandent des recherches plus approfondies.
You can rotate the view by click and drag outside the fan chart. You can move the view by click and drag inside the inner (white) region.
- La vue peut être un cercle, un demi-cercle ou un quart de cercle. The last are always attached to the bottom or side of the view
- Children of the center person are shown with a nice children ring at the center
- Drag and drop people to the center to change the active person
- Options de couleur
- Couleur des boîtes basées sur l'âge des personnes
- Les couleurs des boîtes dépendent de la durée de vie de la personne
- Palettes de couleurs définies: blanc, classique, basées sur le genre, et définies par l'utilisateur
- Filtrage: utilisez le filtre pour obtenir rapidement insight in the people shown. Par exemple: combien de personnes ont des événements de naissance, qui a l'attribut « yeux bleus », etc. Les résultats filtrés sont en gras, ceux qui ne correspondent pas au filtre sont affichés de manière transparente.
- Affichage: jusqu'à 11 générations.
- Imprimez depuis la barre d'outils. La roue comme vous la voyez (après rotation, changement de couleur, changement de génération) peut être imprimée via le bouton «imprimer» ou bien sauvegardée au format svg (pour édition avec Inkscape, ou visualisation p.e. avec Firefox), pdf ou ps.
- La fonte utilisée peut être sélectionée, et se redimensionne automatiquement à la taille des cases. Sur une couleur sombre, la couleur de police est blanche, sinon, noire.
To understand all, watch the screencast
Événements
Une nouveauté dans la version 2.2 fut l'ajout d'une vue Événements.
Les événements peuvent être partagés entre plusieurs individus et familles. La vue des événéments liste tous les événéments enregistrés dans la base de données.
Les colonnes disponibles dans la vue sont : Description, ID, Type, Acteurs principaux, Date, Lieu et Dernière modification de l'événement.
Par défaut la vue affiche les colonnes Description , ID , Type , Date et Lieu de l'événement. Le dialogue de l'Éditeur de colonne peut être utilisé pour ajouter, enlever et réarranger les colonnes affichées. Cette fonction est accessible depuis le bouton Configurer la vue... dans la barre d'outils.
La liste des événements peut être triée de plusieurs façons, en cliquant sur l'en-tête de la colonne. Cliquer une fois va trier dans le sens croissant, re-cliquer va trier dans le sens décroissant.
Sources
La catégorie Sources liste les sources stockées dans la base de données.
Deux types de vues existent dans cette catégorie :
- La vue par défaut (hiérarchisée avec citations) : A gauche de chaque Source il y a une flèche ou un autre indicateur du type +. Cliquez sur l'indicateur pour déployer l'ensemble des Citations partageant la même Source. Cliquez une nouvelle fois sur l'indicateur compactera la liste et n'affichera que la Source.
- La vue alternative : Les sources sont présentés sous forme d'une liste.
Ceci peut inclure différents documents (naissance, décès, actes de mariage, etc.), livres, films, journaux - tout ce qui peut vous aider dans vos recherches. Gramps vous offre une option pour définir une source pour chaque événement (naissances, décès, mariages, etc.). La vue des sources utilise un Titre, ID, et un Auteur pour cette source, ainsi que toute information de Publication pouvant y être associée.
La liste des sources peut être triée en cliquant sur l'en-tête de la colonne.
Cliquer une fois va trier dans le sens croissant, re-cliquer va trier dans le sens décroissant. Le dialogue Éditeur de colonnes peut être utilisé pour enlever ou changer l'affichage des colonnes.
Citations
La catégorie Citations liste les citations des informations stockées dans la base de données.
Les citations spécifient quelles parties d'une Source sont applicables pour un événement donné. Par exemple, une Source peut être un livre, et la Citation peut être une page de ce livre. Gramps offre la possibilité d'associer une Citation différente pour chaque Événement (naissances, décès, mariages, etc.). La vue Citations liste le Volume/Page , l'ID , et la Date de la citation, ainsi que le Niveau de confiance.
La liste de Citations peut être triée en cliquant sur l'en-tête de la colonne.
Cliquer une fois va trier dans le sens croissant, re-cliquer va trier dans le sens décroissant. Le dialogue Éditeur de colonnes peut être utilisé pour enlever ou changer l'affichage des colonnes.
Lieux
Les vues des lieux listent les endroits géographiques où ont lieu les événements. Cela peut être les lieux de naissance, décès, mariage des individus ainsi que leur adresse, leur travail ou toute autre référence géographique. La vue des lieux affiche les lieux et avec le Nom, ID, Paroisse, Ville, Département et Pays. Toutes ces colonnes peuvent être triées en cliquant sur leur en-tête.
Cliquer une fois va trier dans le sens croissant, re-cliquer va trier dans le sens décroissant. Le dialogue Éditeur de colonnes peut être utilisé pour ajouter, enlever ou changer l'affichage des colonnes.
Si un lieu est activé, vous pouvez sélectionner le bouton OpenStreet Maps ou Google Maps pour essayer d'afficher le lieu dans votre navigateur internet.
Votre navigateur internet va utiliser la longitude et la latitude du lieu pour afficher l'emplacement via le site internet de votre choix. Cette fonction est limitée, et peut ne pas produire le résultat désiré.
Vue hiérarchisée ou liste
Les deux vues de cette catégorie montrent les lieux groupés ou non. La vue en arbre ou hiérarchisée tente de grouper les lieux dans des groupes logiques : pays, région ou province, ... .
Cette vue est apparue dans la version 4.0.0. Dans les futures versions l'objectif est de rendre le groupage encore plus intelligent.
L'autre vue ne fait que afficher tous les lieux dans une longue liste.
Géographie

|
Note La catégorie Géographie est seulement présente si vous avez OsmGpsMap que Gramps peut utiliser. |
Cette catégorie est une représentation de vos données sur une carte. Elle contient la vue Géographie, qui permet de voir tous les individus et leurs événements localisés sur une carte via un fournisseur de carte sur internet (OpenStreetMap ou Google maps).
La vue Géographie peut afficher :
- tous les lieux de votre arbre familial
- une sélection filtrée de lieux
- tous les lieux liés à l'individu actif
- tous les lieux liés à la famille active
- tous les lieux liés aux événements
- tous les lieux liés à une sélection filtrée d'événements
Ces options sont accessibles via les boutons de la barre d'outils. Pour filtrer les lieux ou événements, activez la barre latérale de filtrage (Affichage -> Barre de filtres)
Pour aller plus loin, la vue Géographie peut vous aider à ajouter de nouveaux lieux dans votre arbre familial, ou à ajouter les coordonnée latitude-longitude pour un lieu existant. Pour activer cette fonction, utilisez les bouton Ajouter un lieu ou Lier à un lieu dans la barre d'outils.
Le haut de la vue Géographie affiche deux lignes informatives, vous permettant de modifier les informations affichées. La deuxième ligne est toujours en gras et affiche l'information de la carte. La première ligne a :
- un bouton Liste des lieux et un champ de sélection.
- Le bouton affiche les lieux présents dans la carte. Les champs de sélection vous permettent d'aller d'un lieu à un autre. Vous pouvez nettoyer le champ de sélection en cliquant sur le bouton.
- Les boutons Page Lieux
- Si il y a trop de lieux, la carte n'est pas utile car trop d'information est affichée. C'est pourquoi, ces lieux seront divisés en pages. Vous pouvez naviguer dans ces pages et voir le changement de carte via les boutons : << permettant de revenir en arrière, >> permettant d'avancer, et le bouton du milieu affiche les nombre de pages affichées actuellement.
- Lieux sans latitude-longitude
- La vue Géographie ne peut qu'afficher les lieux avec des coordonnées latitude-longitude valides. Une liste de tous les lieux qui correspond à la sélection, mais ne pouvant être placés sur la carte, est disponible via le bouton avec un numéro et le signe ?. Vous pouvez ajouter les coordonnées latitude-longitude à ces lieux par :
- l'utilisation du bouton lier à un lieu de la vue Géographie.
- la vue Lieux, et l'utilisation du bouton Aller à pour rechercher le lieu et son emplacement.
- le téléchargement de l'outil sur les lieux via Aide -> Gestionnaire de greffons. Si vous téléchargez des données pour votre pays, cet outil peut ajouter les coordonnées latitude-longitude pour vos lieux.
- le niveau du zoom.
- Si vous zoomer sur une carte à la résolution que vous souhaitez conserver, alors vous pouvez appuyer sur le bouton niveau de zoom, et chaque fois la vue Géographie va retracer la carte, pour utiliser ce niveau de zoom.
- sélection du fournisseur de carte
- Gramps utilise OpenStreetMap ou Google Maps pour fournir la carte affichée. Avec ce bouton vous pouvez rapidement passer d'un fournisseur de carte à l'autre. L'avantage de OpenStreetMap étant qu'il s'agit d'un programme libre, ainsi vous pouvez mettre à jour les cartes vous-même avec les informations manquantes via leur site internet.
Avec le bouton Configurer la vue dans la barre d'outils (ou depuis le menu Affichage, vous avez les fonctionnalités suivantes :
- les options sur la carte
- ajouter une croix au centre de la carte, utile pour lier des lieux à des coordonnées latitude-longitude correctes.
- afficher les coordonnées dans la barre de statut
- la période dans le temps : ceci modifie l'affichage des événements dans les groupes.
- connexion internet : cette vue a besoin d'une connexion internet. Si votre connexion n'est pas stable, ou pas toujours active, vous pouvez définir ici comment la vue Géographie va essayer de se re-connecter à internet. De cette manière, la vue Géographie deviendra active lorsqu'il y aura des retours de votre connexion internet, sans avoir besoin de le faire manuellement.
Media
La vue des media liste les objets media utilisés dans la base de données.
Les objets media ne sont que des fichiers reliés aux données généalogiques.
Techniquement, chaque fichier peut être stocké comme objet media.
La plupart du temps, ce sont des images, des fichiers sons, des animations, etc. Les en-têtes sont Nom, ID, Type, et Chemin de l'objet media.
Le dialogue Éditeur de colonnes peut être utilisé pour réarranger l'affichage des colonnes, lesquelles obéissent aux règles de tri. La partie haute de la fenêtre GRAMPS affiche un aperçu (si il existe un objet media) et les informations sur ce dernier.
Dépôts
La version 2.2 a ajouté le support des dépôts.
Un dépôt peut être défini comme une collection de sources.
Chaque source dans la base de données peut référencer un dépôt (comme une bibliothèque) dans lequel elle est présente. Le fonctionnement de la vue dépôts est similaire à celui des autres vues.
Notes
Une note est un texte brut, stockée comme les autres objets.
Le fonctionnement des notes est similaire aux autres vues. La vue liste toutes les Notes stockées dans un Arbre familial. Sous Édition->Éditeur de colonnes vous pouvez changer l'affichage des colonnes. Les possibilités sont Aperçu, ID, Type et Marqueur.
Le Type peut être : Note de l'événement, Transcription, Note de l'adresse, Texte de la source, Note du lieu.
Cliquer deux fois sur la note dans la liste va ouvrir une fenêtre dans laquelle vous pourrez éditer cette dernière. Vous pouvez changer les polices de caractère, leurs couleurs, ainsi que la couleur de fond. Un vérificateur d'orthographe est disponible en anglais et dans votre langue de système.
Internet
Cette vue est cachée par défaut. Elle permet d'ouvrir une page internet depuis Gramps. Ceci peut être intéressant si vous voulez accéder à des sources sur internet sans avoir à basculer entre Gramps et votre navigateur internet. Afin d'afficher et d'utiliser cette catégorie, il est nécessaire de :
- s'assurer qu'une connexion internet active
- s'assurer qu'un kit HTML (webkit ou gtkmozembed) est installé.
- d'activer la vue en utilisant le menu Aide -> Gestionnaire de greffons, rechercher la vue Html dans la liste, de la sélectionner et de l'activer en utilisant le boutton Cacher/Afficher.
- de quitter Gramps
- de redémarrer Gramps.
Quand ce processus est réalisé, la nouvelle Catégorie Internet est disponible.
| Précédent | Index | Suivant |